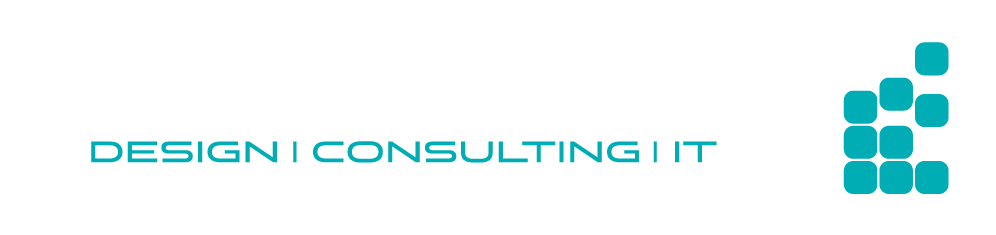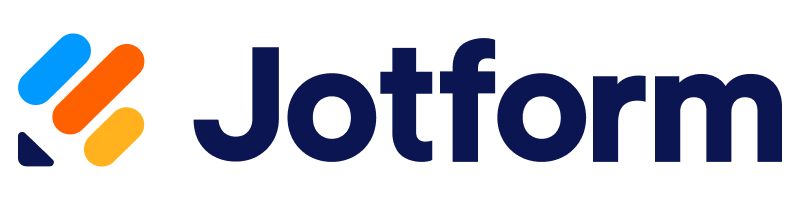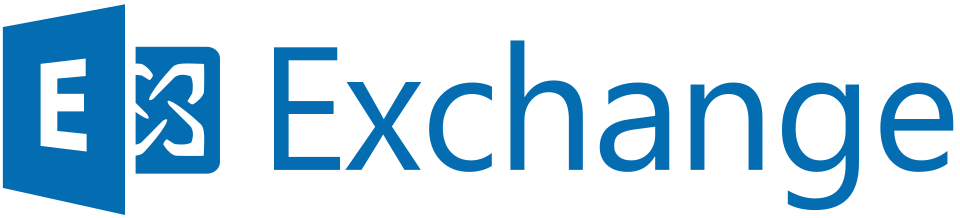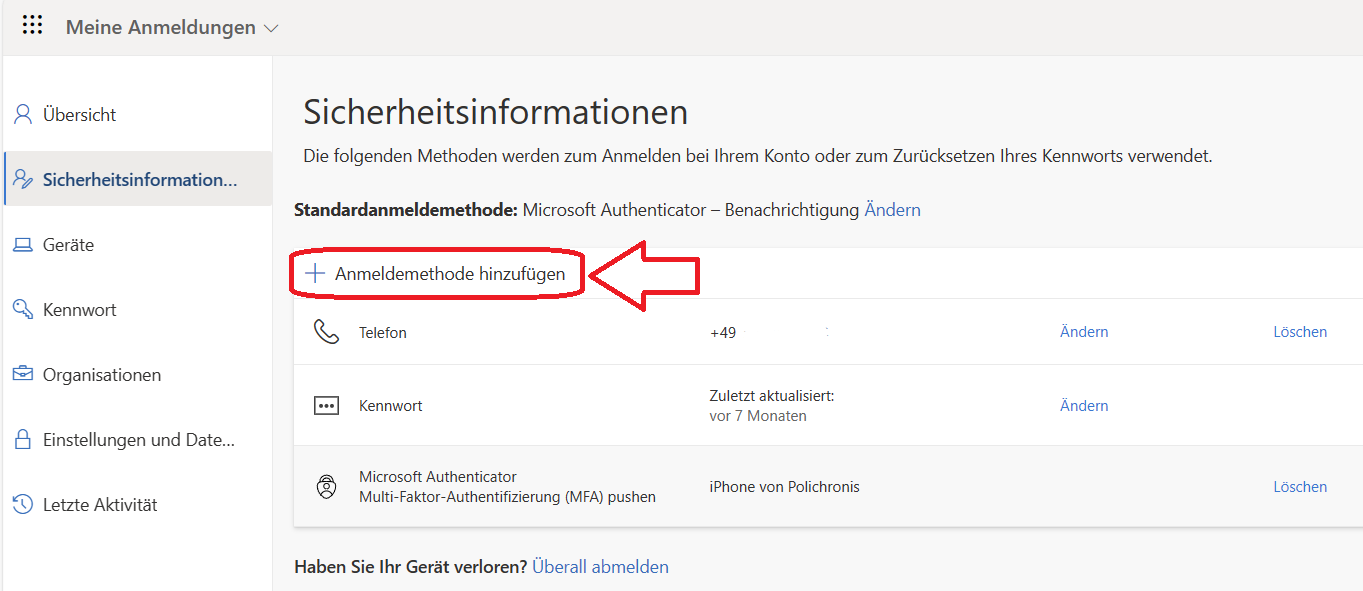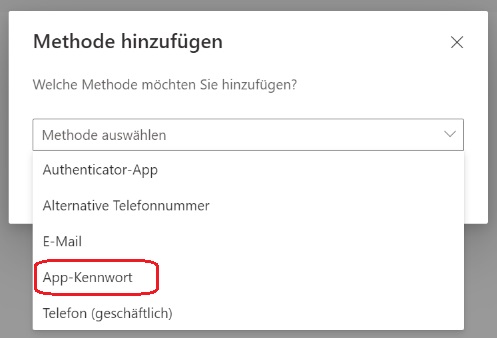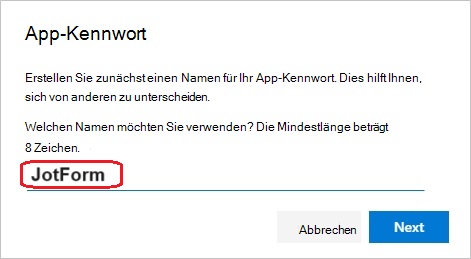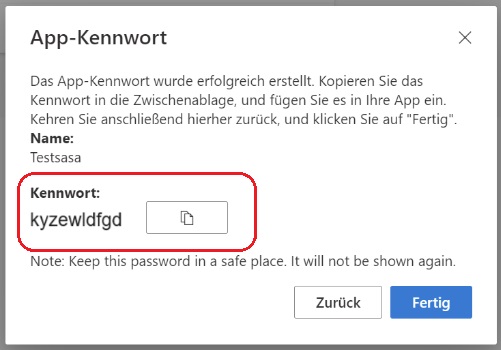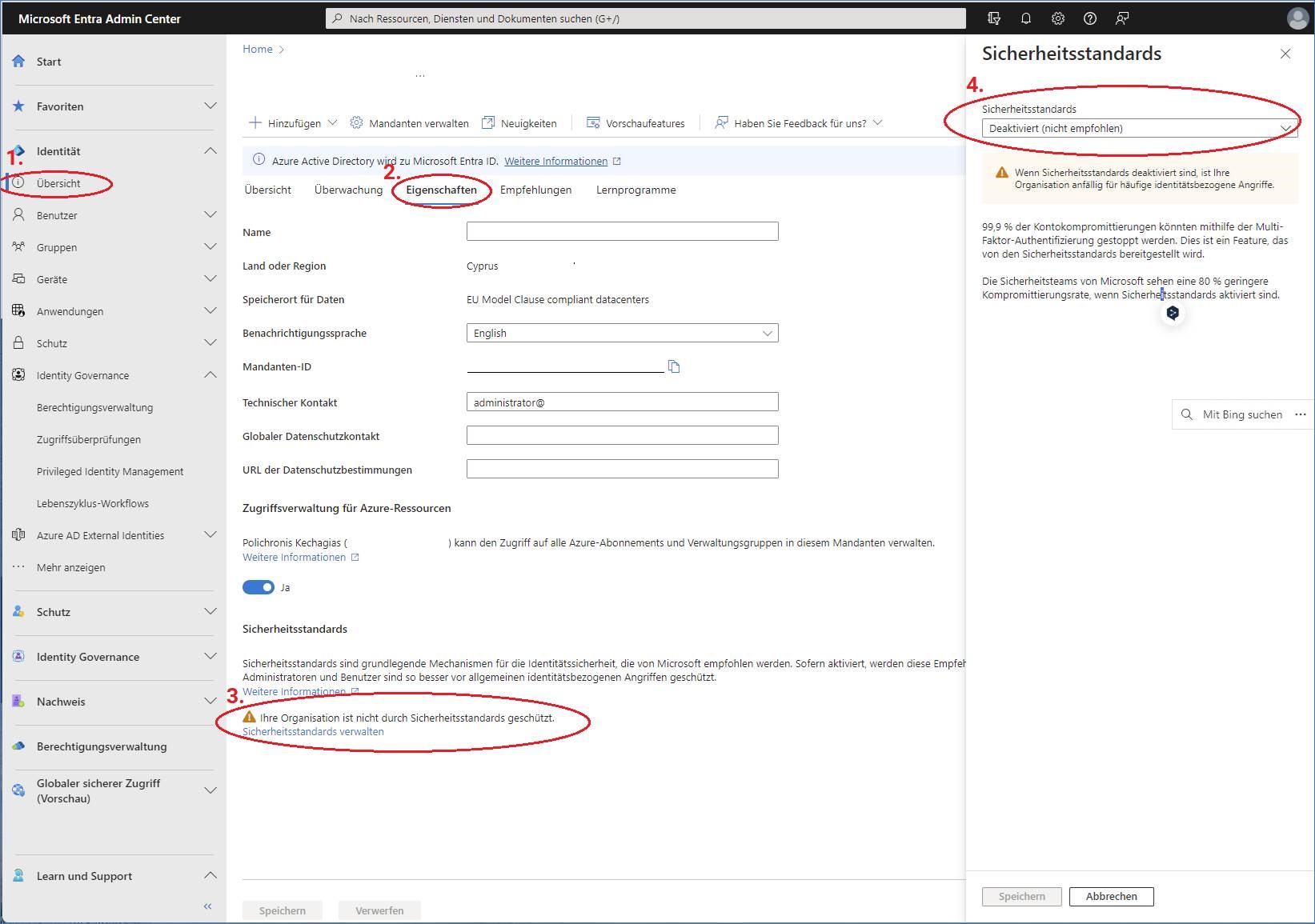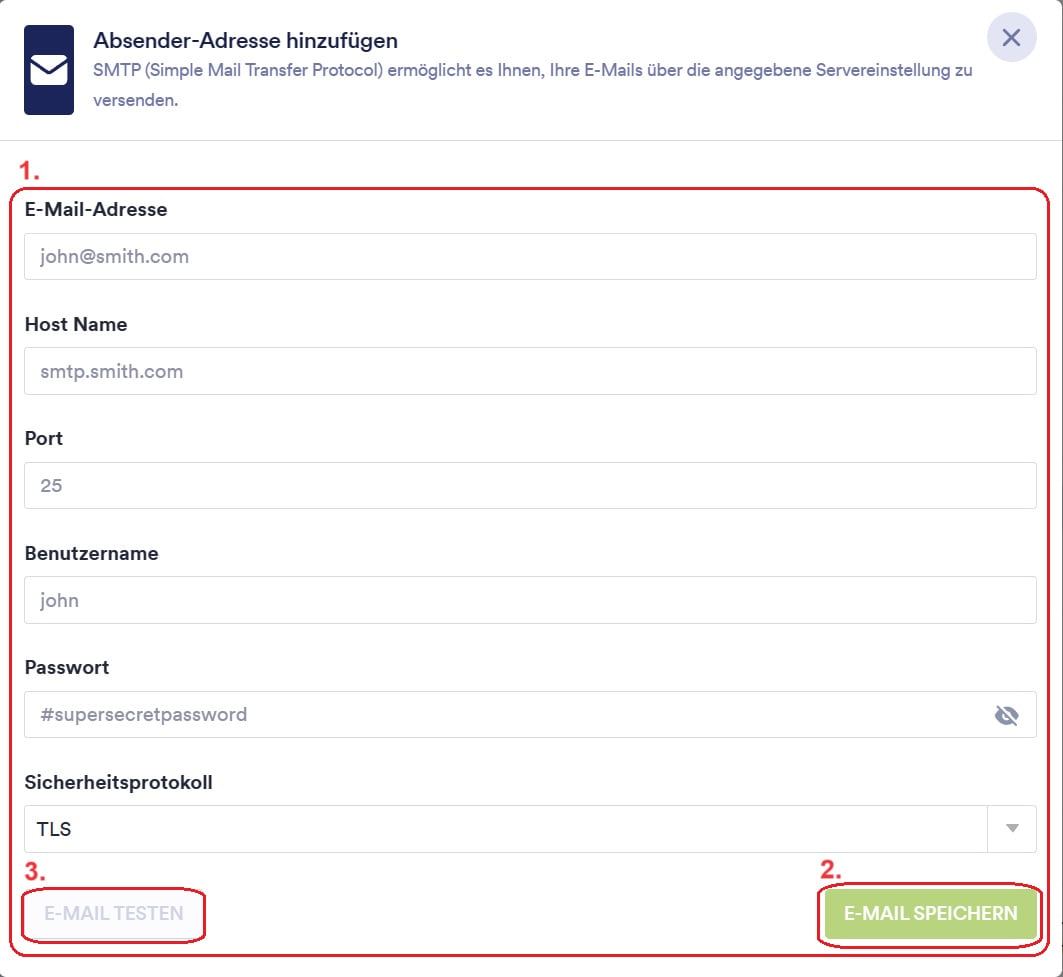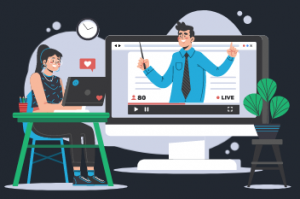Hiermit möchte ich euch einen Einblick geben, wie ihr Jotform erfolgreich mit Microsoft Exchange verknüpfen könnt. Diese Integration ist besonders nützlich, wenn ihr ein Microsoft Exchange Postfach mit Jotform verbinden möchtet. Da ich selber einige Stunden damit verbracht habe eine passende Lösung zu finden, hoffe ich, dass euch meine Anleitung weiterhilft. Fangen wir gleich an…
1. Sicherstellung, dass die Erlaubnis im Exchange Postfach, App-Passwörter zu erstellen, aktiviert ist.
Meldet euch dazu über folgenden Link auf die Account Seite von Microsoft an https://mysignins.microsoft.com/security-info und klickt auf den Button „Anmeldemethode hinzufügen“.
ACHTUNG! Das Passwort wird ein einziges Mal angezeigt. Daher empfehlen wir, das Passwort zu kopieren und sicher in einem Passwort-Manager (wie zum Beispiel LastPass) zu speichern. Mit Klick auf „Fertig“ wird das Fenster geschlossen, und das Kennwort ist erfolgreich hinterlegt.
Eine Microsoft Anleitung dazu findet ihr hier:
https://support.microsoft.com/de-de/account-billing/verwalten-von-app-kennw%C3%B6rtern-f%C3%BCr-die-%C3%BCberpr%C3%BCfung-in-zwei-schritten-d6dc8c6d-4bf7-4851-ad95-6d07799387e9
Das Ganze braucht dann ein paar Minuten Bedenkzeit, bis es eingerichtet ist. Also ruhig 15 Minuten Kaffeepause einplanen! ☕💤
2. Sicherheitsstandards im Azure AD
Danach widmet man sich den Sicherheitsstandards im Azure AD. Hier ist es wichtig diese auszuschalten, sonst findet keine Kommunikation über Exchange und Jotform statt und man hat keine Möglichkeit die E-Mail Adresse in Jotform auszuwählen.
Klickt auf 1. Übersicht ⇒ 2. Eigenschaften ⇒ 3. Ihre Organisation ist nicht durch Sicherheitsstandards geschützt ⇒ 4. Sicherheitsstandards: Deaktivieren
⇒ Hier muss jeder selbst entscheiden, ob er die Sicherheitsstandards deaktiviert oder nicht. ⇐
Eine Microsoft Anleitung dazu findet ihr hier:
https://learn.microsoft.com/de-de/azure/active-directory/fundamentals/security-defaults
3. E-Mail Adresse in JotForm eintragen und testen
Zu guter Letzt fügt man unter „Einstellungen“ das Postfach in Jotform, über den Button „Absender E-Mail hinzufügen„, hinzu…
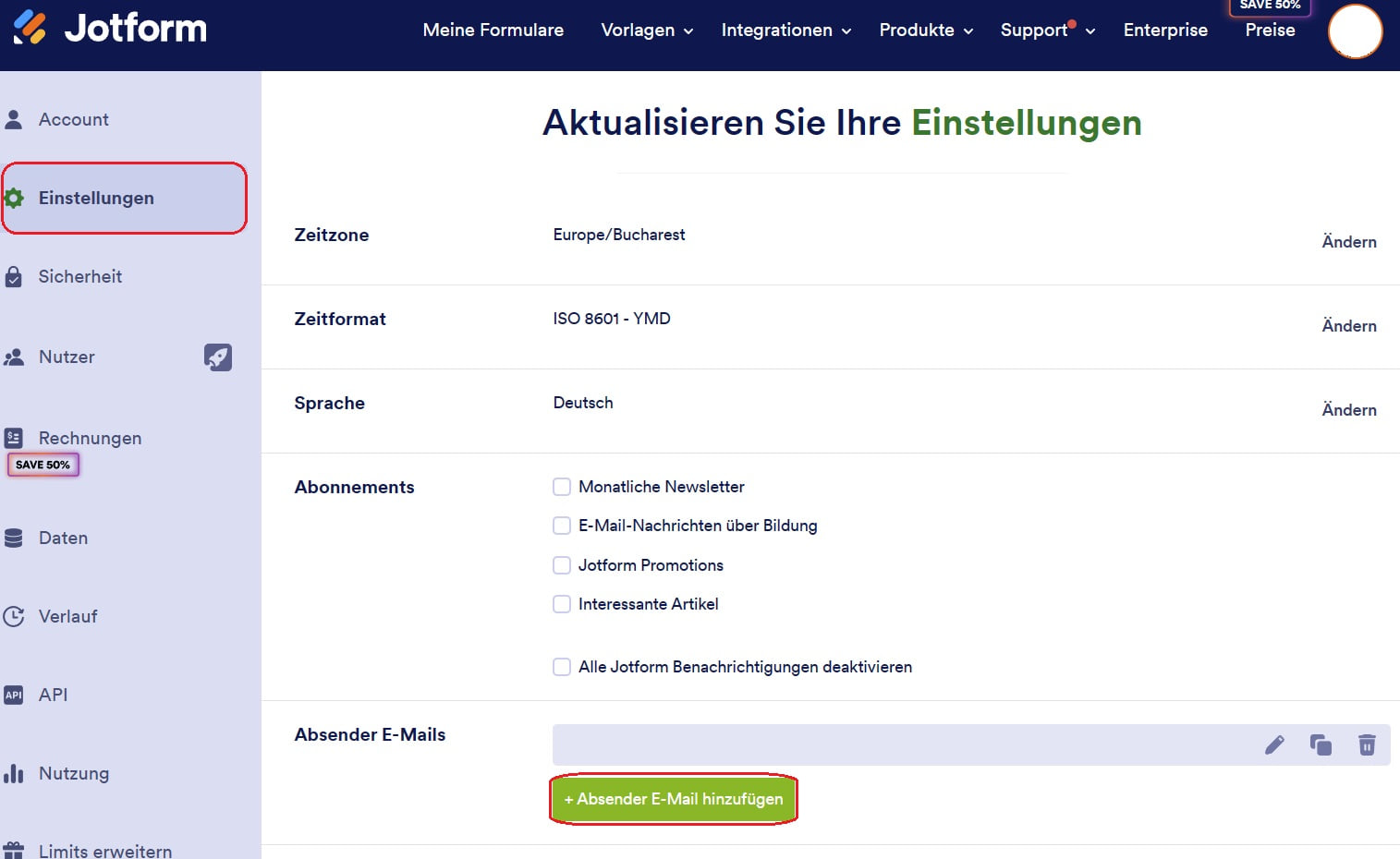
…in dem man alle Felder ausfüllt (1.), speichert (2.) und über „E-MAIL TESTEN“ (3.) die Verbindung überprüft.
Wurden alle Anweisungen korrekt befolgt, erhält man einen erfolgreichen Testhinweis. Das Postfach ist hiermit verbunden.